How To Stop Microsoft Teams From Popping Up On Startup?

Many businesses are using Microsoft teams to communicate with other businesses and other clients. This application has come in so handy especially now when there is a pandemic, forcing people to work from remote places. However, there is more to Microsoft teams that people do not know. Even at the very least, some people still do not know how to stop Microsoft teams from popping up.
If Microsoft teams might just pop without asking your permission, it makes the application somehow problematic. These regular pop-ups which then appear on your screen can make your work sometimes so complicated. Therefore, learning how to stop Microsoft teams is an essential piece that can assist you in many aspects. This text is going to guide you well on how to stop Microsoft teams from popping up when you need to.
What Are Microsoft Teams?

Information on what Microsoft teams are so essential for any people looking to learn how to stop Microsoft teams from popping up. By definition, Microsoft teams can be described as an application that is used for communication. This application is used by businesses and other people as well. For instance, employees of a company can use this application as well and it can work properly for them.
There are also other people who can use this application as well. When used for this purpose, Microsoft teams can be such an efficient tool that can be used to communicate with people from across the entire globe. However, there are some issues that come with Microsoft teams that make its use somehow unpleasant.
For instance, there are so many users who have been complaining of Microsoft teams popping up anytime they are doing something. It could be that you are trying to do a different thing then a pop-up of this kind emerges. Such an occurrence can be very annoying. It has only led people to look for ways on how to stop Microsoft teams from popping up.
Does Microsoft Pop-Ups Occur At All Times?
This is one question many people are asking, especially those who have never used Microsoft teams. The answer to this question is a simple one and is no, not always. In fact, there are some Microsoft teams who never experience this problem at any given time.
This is an issue that keeps coming up forcing people to find ways on how to stop Microsoft teams from popping. Therefore, this article serves the purpose to help these people find solutions to this problem. If you are one of the people who are affected by this problem, then don’t worry. There are some procedures which you can follow to resolve this problem.
This text is going to show you ways which you can use to deal with the issue of Microsoft teams. With these methods provided to you in this text, you will deal with this problem. Here are some methods which you can use if you need to learn how to stop Microsoft teams from popping up. These methods will enable you to deal with this problem in an easy manner.
How To Stop Microsoft Teams From Popping By Modifying Registry?
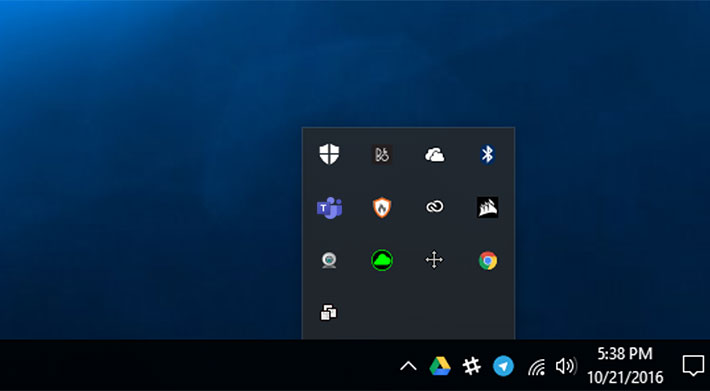
This is the easiest way to deal with this problem. You can use this solution even if you are running your application. So, just follow these steps if you want to know how to turn off Microsoft teams.
Step 1: Press Windows and R keys together to open the Run dialog box.
Step 2: On the box, type ‘Regedit’, and press the okay button.
Step 3: Now, open the ‘HKEY_CURRENT_USER\Software\Microsoft\Windows\CurrentVersion\Run’
Step 4: You will see the registry entry for Microsoft teams.
Step 5: Tap on the delete button.
How To Stop Microsoft Teams From Popping Up By Changing Settings?
If you see Microsoft teams not opening on startup, there are step-by-step procedures that you can use to carry out this process. These are easy to use and also very efficient at the same time. It is one of the easiest procedures which you can use if you are looking for a way on how to stop Microsoft teams from popping up.
Step 1: Use proper credentials to open Microsoft teams.
Step 2: On the top right corner, you will see the profile icon. Click on that.
Step 3: The settings panel will open on your screen. Now, navigate to the checkbox for auto-start application, and click on that to clear it.
Step 4: Restart the Microsoft teams app.
How To Stop Microsoft Teams From Popping Up With The Task Manager?
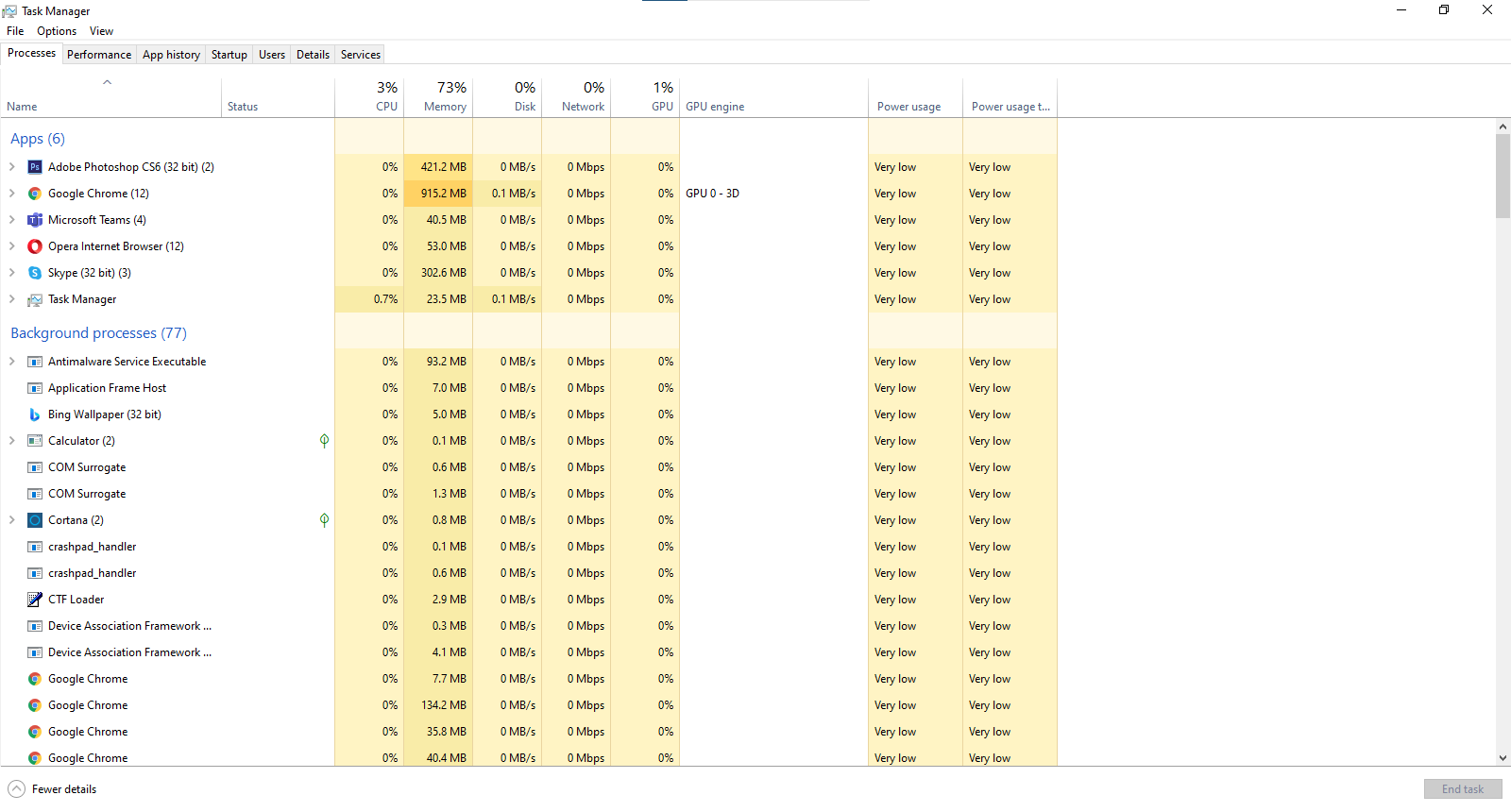
If you are still reading, it means you really want to stop Microsoft teams from opening. So, we have another solution you can use if you are looking for a way on how to stop Microsoft teams from popping up. If you go to a startup manager you will see these applications getting launched during the startup process.
Step 1: Press the Ctrl, Shift, and Esc keys together. It will help you open the task manager.
Step 2: Now, open the start-up tab from the screen.
Step 3: Now, click on the Microsoft teams option, and press the disable button. It will disable Microsoft teams completely, so you won’t face the problem anymore.
Frequently Asked Questions (FAQs):
We have already given you solutions on how to disable Microsoft teams, and how to stop Microsoft teams from opening on startup. If you have more questions on how to stop Microsoft teams from loading, you can check this section.
Ans: If you can open Microsoft teams on your PC, you can also get rid of it. Click on the start button in Windows, and navigate to the apps and features tab. Now, search for teams in the box. Once the Microsoft teams option appears, click on the uninstall button.
Ans: If you are facing this problem, it means a Microsoft 365 application is open on your device. It usually happens due to the Microsoft Outlook app, which sets Microsoft teams as the default app. You can change the default tool from the settings option of Microsoft teams.
Ans: Of course, you can delete your Microsoft account. Just go to settings, find the accounts tab, and head to the email and accounts option from that list. Select all the accounts you want to remove, and click on the manage account option. Now, delete the account, and confirm if prompted.
Conclusion
If you have been looking for a way on how to stop Microsoft teams from popping up then consider reading the text above. You will find all the information on how you can carry out this process with ease here. But, if you have more questions regarding this topic, you can let us know in the comment box.
More Resources:


























