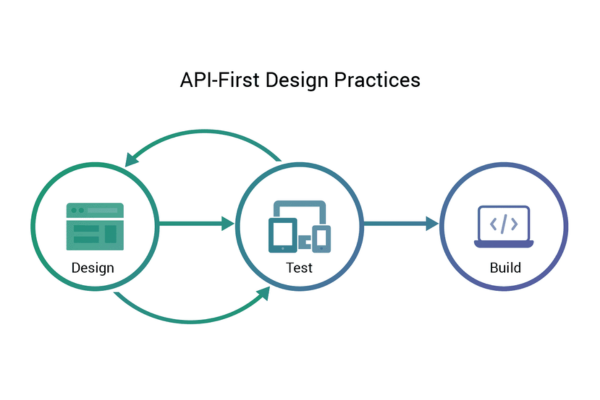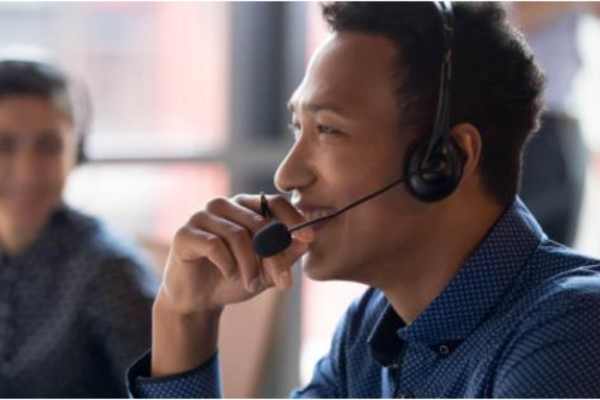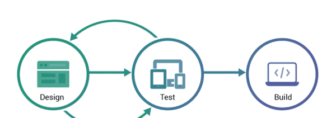Steam Download Stopping: Fix This Error on Windows 7/8/10

Isn’t it frustrating when you keep getting the Steam Download stopping notification on your computer? If you face this problem, you might want to find a solution to this problem too. However, if your steam download keeps stopping, it may be because of your unstable internet connection, or due to your obsolete drivers.
If your steam stops downloading for the first time then you might not even know how best to go about this issue. Therefore, this text offers you a way you can use to deal with your ‘steam not downloading’ issue. From the text, you will some quick fixes if your steam stops downloading after a few seconds.
How To Fix The Steam Download Stopping Issue?
Steam keeps stopping download is an issue many Windows users are facing today. But, if the steam downloads keep stopping that is a serious obstruction in your work. So, let’s look at the easiest ways to deal with this problem if it becomes too big for you to manage.
Solution 1: Starting By Closing The RAM Heavy Ops
This in fact is one of the simplest ways you can use to deal with this problem in case you need a quicker solution to the issue. All you need to do in this case is shut down all the applications or even a browser in this case.
You might be asking yourself why this is the case. Well, the reason for this case is a simple one. All you are trying to do here is make sure that you avoid any sort of third-party software conflict. Having a third-party applications conflict can result in some kind of a clog within your system. The process of killing these applications is not very complicated.
All you need to do is follow some simple application procedures and that will be it for you. From this simple process, you will be able to deal with the problem of Steam Download stopping and solve this issue completely.
Solution 2: Change Your Download Region
Sometimes you might experience the Steam Download stopping because of a download service getting stuck. If your steam keeps pausing downloads, it will not only consume your internet data but will also waste your time, and effort. For instance, you can solve this problem by simply making a selection of a different server location.
Step 1: Open Steam Client.
Step 2: Press the steam option on the upper left corner of your screen.
Step 3: A drop-down list will appear in front of you. Just select settings from the list.
Step 4: Another list will open, so you have to select downloads from the list.
Step 5: Now, choose the download region option, and choose a foreign location that is not too far from your country.
Once you have done this, access the settings section for you to proceed. If you do this then you will be allowed to make use of the steam service from a different server and location as well.
As such, anytime you try out this approach and it does not work out for you then do not give up on that. There are other methods that you can use to try and solve this problem that is as effective and worth trying out.
Solution 3: Sync PC Time With Server Time
If your question is ‘why do my steam downloads stop?’, it may be due to the lack of sync in your time zone. The fact that steam comes with many servers means that there is a connection between it and your PC as well as server timings. Any delay which arises from sequencing in this regard is what leads to Steam Download stopping problems in the end. All you have to do in this case is make sure that you make some changes to your date and time as well.
Step 1: Click on the Windows button on your desktop, and search for the control panel.
Step 2: Once you open the control panel, you will see the option of Time and Date there. Click on that.
Step 3: A drop-down list will appear, and you have to select the Internet Time option from that list.
Step 4: Now, you have to press the change settings option.
Step 5: You will see a ‘Synchronize with Internet Serve’ box there. Tick that checkbox.
Step 6: Then tap into the ‘Update now’ option, and press the okay button.
Step 7: Restart your steam, and your steam download keeps cutting out error will likely be solved.
Solution 4: Try Clearing Download Cache
If you are still battling the steam download slow and stopping then maybe this could be the only solution you can find for this issue. When such a thing happens then it could result in confusion between your software and you downloading new data. By clearing your download cache then you will be able to stop downloading which is a problem for many people.
Step 1: Load Your Steam app.
Step 2: There will be several options running horizontally along the top of the steam client. Click on the Steam option from there.
Step 3: A drop-down list will appear in front of you. Select the settings option.
Step 4: On the left side, you will see a download option. Just click on that.
Step 5: Scroll down a bit, and you will see the clear cache option there. Tap into that.
Step 6: Press the okay button.
Step 7: Restart your steam, and log back into it with the right credentials.
Solution 5: Try And Carry Out Steam Update
Sometimes the download-stopping steam could be coming up due to steam which is not well updated. If this is the case with you then you might want to update your steam to deal with this problem. If you do this in the right way then you will be able to deal with this problem in the end.
Step 1:Load Your Steam app.
Step 2: There will be several options running horizontally along the top of the steam client. Click on the Steam option from there.
Step 3: You will have an option of ‘Check for Steam Client Updates. Just tap into that.
Step 4: If your steam requires an update, it will show you. Just click on the confirm button, and install the update. The steam not downloading issue will probably disappear.
Conclusion
If you are facing the Steam Download stopping and you need a solution to this issue, consider reading the text above. From the text, you are going to find solutions to this problem which will help you get it out of your way as soon as it is possible. If you want to know more about it, let us know in the comment box.
Additional Reading: