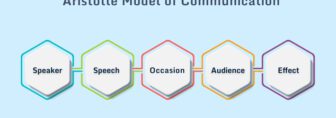How To Reinstall Macos Without Losing Data?

While working on Mac, it may show signs of slowing down or not working as expected. You can reinstall macOS to solve these problems. There can be different reasons behind re-installing Mac. However, only a handful of people do it, considering any potential data loss that might occur during re-installation.
What if we say you won’t hamper or lose any data while re-installing Mac if you take proper measures? In this post, we will shed some light on how to reinstall macOS without losing data.
Before You Begin: Backup Your Mac Data
Before you get started, we recommend backing up your Mac data, just in case something goes wrong. Given below are certain ways you can back up or restore your important data on the Mac.
Back-Up Data Using The Time Machine
Out of all, the time machine consists of built-in features for backup of the Mac that automatically backs up all the data files. Examples include photos, videos, audio, documents, and more when enabled. You need to connect any external storage device on your Mac as your “Time Machine” Backup Disk.
This backup disk must have at least twice the space of every disk or volume that you want to back up. If there is not enough space in the backup disk, the Time Machine will let you know.
Follow these steps to back up the Mac data with the Time Machine.
- Click on System Preferences in the Apple Menu and choose Time Machine
- Click on Select the Backup Disk and then choose the Mac disk that you want to back up.
- Select the external drive you have connected and then click Use Disk to start the backup process.
Note: If you select ‘Encrypt backups,’ your backup will automatically be password protected. You would be required to set a password for the backup. When you restore data from these backups, you must provide the backup password.
Copy All The Data To An External Hard Drive
You can simply copy the important data to an external hard drive. To do so, follow these steps:
- Connect an external drive to your Mac, such as a USB, FireWire, Thunderbolt, etc.
- Copy all the files that you wish to back up and paste them to the external drive. You can even simply drag and drop the files to an external disk.
- Check if all the files are copied and pasted onto the external hard drive.
Back-Up All The Data Using iCloud
All the files and folders you save in iCloud stay up to date across all your devices. Keeping your personal data safe, up-to-date, and available wherever you are is essential.
To back up important data using iCloud, follow these steps:
- From your Mac, choose the Apple menu > System Settings. Choose Apple menu > System Preferences in macOS Monterey or earlier.
- Click Apple ID, then click iCloud.
- Make sure iCloud Drive is turned on.
- Next to iCloud Drive, click Options.
- Choose Desktop & Documents Folders.
- Click Done.
All the data that is there on your Mac desktop as well as in the Desktop & Documents Folders will be saved as a backup to the iCloud drive. Data recovery from Mac can take place using any of these discussed ways.
Now, after you’ve created a backup of your data using any of these ways, you can proceed with re-installing your macOS without the fear of losing data.
Methods To Re-Install macOS
These are some of the ways you can use to re-install the operating system of Mac.
If you are using the macOS Monterey or thereafter, the Mac with an Apple T2 security chip, or Mac with an Apple Silicon chip, you can use the Erase Content and Settings feature.
Erase Content And Settings
There is an Erase Content and Settings option in the System Preferences menu, using which you can reset your Mac to factory settings without having to go through a lot of steps.
Here are the steps to do it.
- Open System Preferences.
- Click on Erase Content and Settings from System Preferences.
- Enter your password.
- Logout from your Mac and from all the services that are using your Mac ID.
- Once you click Erase Content and Settings the second time, the Mac will restart.
To erase an Intel-based Mac, you have to use the Disk Utility feature under Utilities. These are the steps to follow:
- Startup up from macOS Recovery: First, you need to turn on your Mac, press, and then hold Command + R till the time you don’t see the logo of Apple.
- Select a user and enter the password. After this, enter the administrator password.
- Select the Disk Utility from the Utilities window, and then click on Continue.
- In the sidebar of Disk Utility, select Macintosh HD.
- From the toolbar, click on Erase, and enter the name (Macintosh
- HD) and format (APFS or Mac OS Extended).
- Then, click on Erase Volume Group.
- If asked, enter your Apple ID.
- When you are done, quit Disk Utility and return to the utility window.
Make A Clean Install Via Recovery
These are the steps to reinstall macOS via Recovery.
- Press and hold the Power button and continue to do it until a startup options window appears on the screen.
- Select Options and then click on Continue
Clean Install macOS With The Help Of A Bootable USB
If you already have the installation files downloaded, this method might be the best for you.
Get the macOS Install file.
Depending on the version of macOS that you are working on and the one that you want to install, you can either get the installation files from Software Update in System Preferences or the Mac App Store.
These are the steps to get it from System Preferences.
- Open System Preferences.
- Choose Software Update.
- Download the installation files.
Getting installation files from Mac App Store is much easier; however, there can be some challenges as well if you want to get the installation files for the older versions.
Create A Bootable USB Disk
Now, we need to turn a USB drive into a bootable USB disk. This way, we can use it to install a new copy of the operating system on our Mac after reformatting it. As we have the installer files with us, we can proceed with the process of making the bootable installer.
Following are the steps to create a bootable USB disk.
- Plug in an external drive that has at least 15 GB of space.
- Press Command + spacebar and start to type Disk Utility.
- Click on the View drop-down and choose Show All Devices from the options. Now, you will be able to see the external root drive and volume below it.
- Click on the root drive in the sidebar.
- Click on Erase.
- Select the Mac OS Extended as the format.
- Select the scheme- GUID Partition Map
- Name the drive as ‘macOS’ or ‘USB.’
- Click on Erase.
- Click on Done when the Disk Utility creates the partition and sets up the drive.
These are the steps to make your bootable installer.
- Open Terminal.
- Copy the text corresponding to the version of macOS that you will be installing into Terminal. Use the name that you’ve given to the drive.
- Click Enter/Return.
- You will be required to enter the user password in the Terminal.
- The terminal may also ask for permission to access the removable disk. Click OK.
- You will get a warning that the Terminal will erase the drive. Continue pressing Y and Return.
Wipe your Mac
Now, you can install the macOS copy from the installer drive on your Mac. You need to reformat the start-up drive in order to do a fresh installation. If you want to do a clean installation of the Mac operating system over an already existing OS, first delete the Macintosh HD- Data volume.
These are the steps to delete the Data volume.
- Go to the menu and click on Edit > Delete APFS volume.
- Click on Delete.
- Wait while the volume is deleted
Install mac0S
Now, you can use this bootable installer for performing a clean install of macOS on your wiped operating system.
Follow these steps to install a bootable macOS from a bootable installer.
- Plug in the bootable installer.
- Now turn off the Mac.
- Keep the power button pressed and wait till you view the startup options window that has your bootable volume.
- Select the bootable installer volume.
- Click Continue.
- The macOS installer opens.
The Bottom Line:
You can re-install macOS without losing data. In this post, we’ve covered different ways to do so. And, if by any chance, your data gets lost, you can use a Mac Data Recovery Software, such as Stellar Data Recovery Professional for Mac, to recover lost data in a jiffy.
Using this DIY tool, you can retrieve all the documents, photos, videos, audio, and more that you might have lost or deleted accidentally during re-installing your Mac.
Read Also: